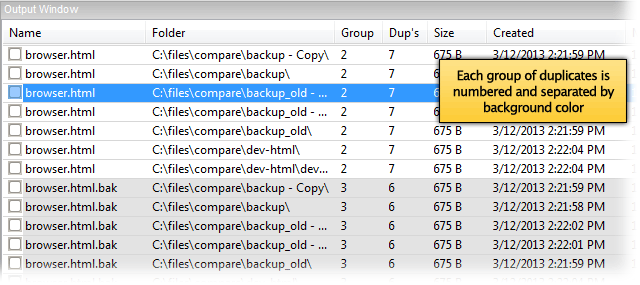IDM PowerTips
Find duplicates with UltraFinder
Duplicate files can eat up valuable system disk space, but who has the time to manually search for duplicate files on a drive or server? UltraFinder makes it easy to search for duplicates and then remove and delete duplicate files once you’ve found them!
1. Determine where to search for duplicates
The first step to find duplicates is determining where to search! This is as simple as using the file/folder/remote browse buttons at the top of UltraFinder, or by manually typing a folder path into the entry box and pressing Enter. You can also drag and drop folders and files from the Explorer and Remote tabs of the File View.
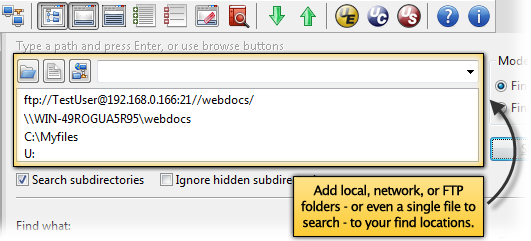
2. Determine what is a duplicate
What is a duplicate file? UltraFinder allows you to decide! You can use any or all of 4 different criteria:
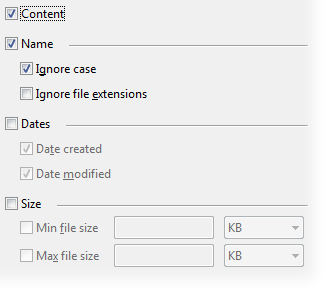
[ ] Content
Checking this item will instruct UltraFinder to scan and evaluate each file’s entire contents when searching for duplicates. With this option set, files containing the exact same contents would be reported as duplicates. Caution: scanning file contents may require substantially more system resources and more time depending upon the amount and size of files to be searched.
[ ] Name
Obviously this specifies that duplicates will be evaluated based on the file name. This is checked by default and includes the full file name including the extension, so “my-text-file.txt.bak” will not be considered a name duplicate of “My-text-file.txt”, unless the Ignore file extensions sub-item is checked here. You can also check Ignore case to disable case sensitivity when finding duplicates.
[ ] Dates
Checking this item will instruct UltraFinder to check file time and date stamps when searching for duplicates. Click on this item to (optionally) set whether UltraFinder checks the Date Created, the Date Modified, or both (default).
[ ] Size
Checking this item will instruct UltraFinder to check file sizes when searching for duplicates. Enable this item to (optionally) set a minimum and maximum file size for the duplicate search. Any file with a size outside of the range you set will be completely ignored during the find duplicates search. This is especially useful for performance if you are doing a content-based search where you want to avoid checking the contents of very large files.
3. Set any ignore options
You can optionally further refine your duplicate search with ignore options, configured to the right of the duplicate criteria settings. Most of these options are self explanatory and therefore are not covered in this power tip.
4. Set any search filters
Suppose you want to include or exclude certain files, folders, or file types when searching for duplicates. UltraFinder provides filters to allow you to fine tune your duplicate search! Filters are set directly beneath the ignore options.
Include file types
This allows you to restrict what files are included in the search. This uses a Windows-based file filter, so if you wanted to search only .txt files, you would specify *.txt in this field. Additionally, you can specify file names with wildcards, for example: “ultra*” (without the quotes) will search only files with names beginning with “ultra”. If you add two filters (separated by a semicolon) then only files matching both filters will be searched. So the previous two examples would cause Find Duplicates to search only files beginning with “ultra” and ending in “.txt”.
Exclude file types
The exclude filter works exactly the opposite as the include filter. Type any file extension or file name (with or without the “*” wildcard) you want to exclude from being searched.
Exclude Folders
This filter allows you to specify folders within your find location that should NOT be searched for duplicates. For instance, if you want to exclude all .svn folders, you could add *.svn into this field. If you want to exclude all folders named “bak”, then you would simply type bak into this field. Note that this is a filter, so all subfolders within your find locations with names matching the filter will be excluded.
5. Start the duplicate search
Once you’ve specified your folders for searching, and you’ve set your duplicate criteria and ignore options, click Start to initialize the duplicate search. You will see the results of the duplicate search begin to populate in the output window.
Now that you have your list of duplicates, how do you clean them up? UltraFinder makes this incredibly simple; head over to the delete duplicate files power tip to learn more!