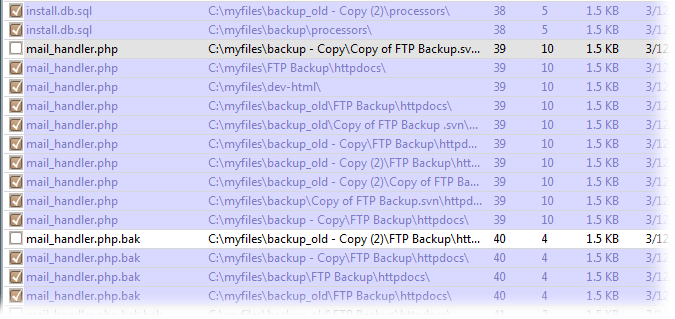IDM PowerTips
Removing duplicates (eliminate duplicate files) with UltraFinder
Okay, so you’ve run a duplicate search using UltraFinder’s powerful duplicate finder and you see a list of duplicate files in the results window. How do you go about eliminating the duplicate files? This power tip will show you how to remove duplicate files with UltraFinder once you’ve found them!
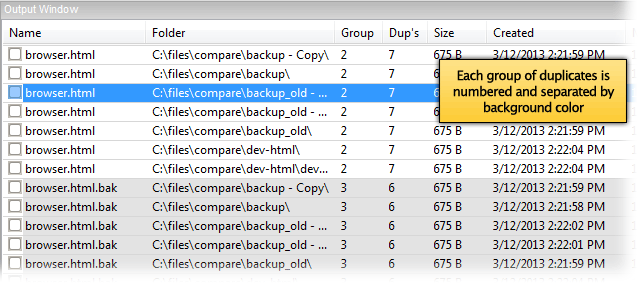
As shown in the screenshot above, each group of duplicates is numbered and differentiated by background color. In the example in the screenshot, duplicate group #2 has a white background, duplicate group #3 has a gray background, duplicate group #4 (not visible) would have a white background, and so on.
Inspecting duplicates
Do you want to inspect duplicates before you decide to delete them? You can check the duplicates before deleting them via one of several ways:
1. Open in default application
To open a duplicate, right-click on it and select “Open selected in default application”.
2. File preview pane
If your duplicate files are images (jpg, png, gif, etc.), PDFs, Word Docs, or even Excel files, you can preview them directly within UltraFinder with the file preview pane. To enable this pane in your results, click the “Show or hide preview pane” toolbar button.
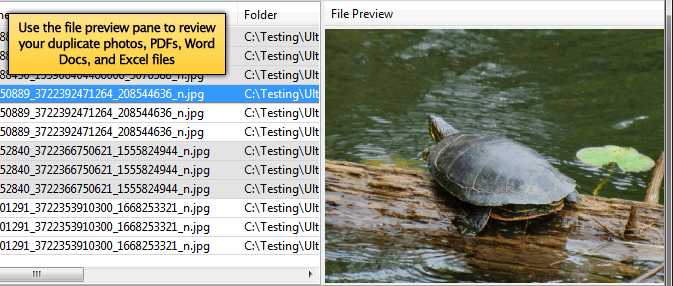
3. UltraCompare
You can also inspect your duplicates with UltraFinder’s built in UltraCompare integration! Right-click on 2 or 3 files in your duplicates list and select Load in UltraCompare. This will open a file compare of the duplicates you selected in UltraCompare where you can visually inspect the files for any differences.
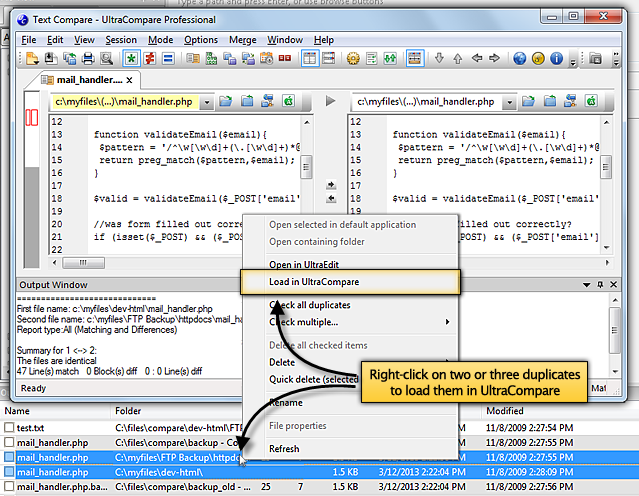
Deleting duplicates
When you’re ready to begin deleting duplicates, you can check the boxes next to the items you wish to delete, or you can use the “Delete” sub-menu to quickly delete duplicates without checking.
The “Check multiple” sub-menu in the context menu offers several quick ways of checking items:
- Check all duplicates – this will check every item except for the first in each duplicate group.
- Check multiple -> Check all – this will check every item in all groups.
- Check multiple -> Check all duplicates with this extension– this will check all items in all groups with the same extension as the item you clicked on.
- Check multiple -> Check all items in this folder– this will check all items in all groups which exist in the parent folder of the item you clicked on (this is not recursive).
- Check multiple -> Check all items in this folder and sub-folders– this will check all items in all groups that exist in the parent folder of the item you clicked on (this is recursive).
You can then remove the checked duplicates by using the “Delete all checked items” option in the context menu. A dialog will open with a list of the duplicates to be deleted as well as a drop down where you can set the deletion level. When you’re ready to delete, click the “Delete” button.
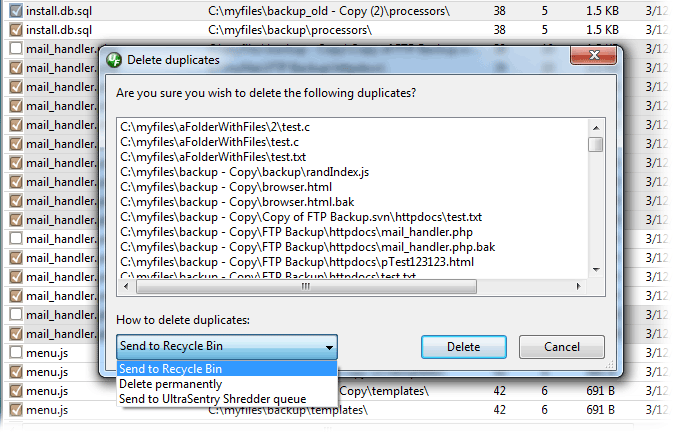
After you’ve deleted your duplicates, UltraFinder will display the file path in purple with a light purple background to indicate it has been deleted.