Why renew maintenance?
File Tab Functionality
Can a tabbed interfaced editor have style? We think so!
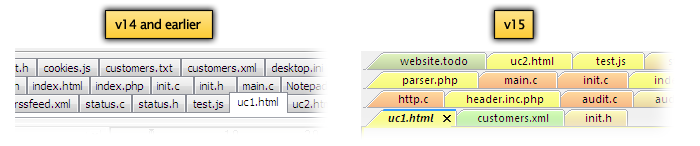
Dockable file tabs
Dockable file tabs are the new default file tab style in UltraEdit/UEStudio. These file tabs can be docked and undocked (floating) by simply clicking and dragging the “Open files” window title bar. Additionally, dockable file tabs provide window cascading and tiling support while fixed tabs do not.
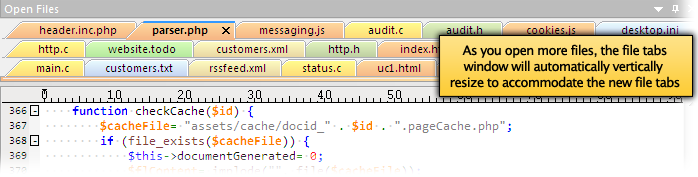
Dockable file tabs will automatically resize to accommodate new tabs as new files are opened. You can also manually resize the file tabs window by clicking and dragging the bottom border on the file tab window, giving you full control over your tab overflow; expand the file tab window to show all tabs or collapse it to show only one or two rows.
Additionally, you can completely hide your file tabs window to free up edit space by clicking the auto-hide icon (the pushpin at the top right). When you do this, your file tabs will minimize to a single “Open Files” tab. To pull up your tabs again, simply hover over the minimized “Open Files” tab. Conversely, when the cursor is moved off of the open file tabs window, it will minimize again to its original state.
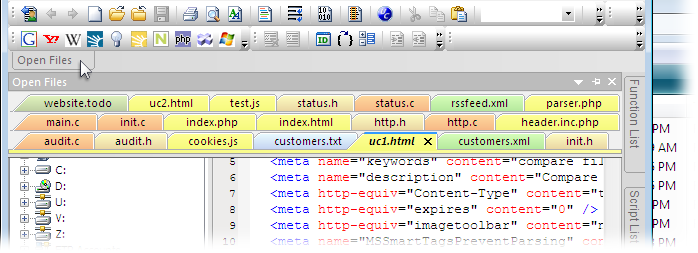
Furthermore, as the name suggests, dockable file tabs can be undocked into a floating state. To undock the file tabs, click and drag the “Open files” title bar away from its current position.
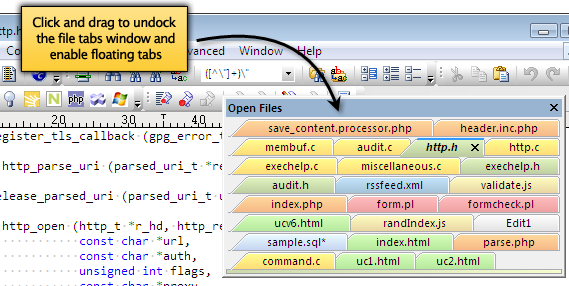
Fixed file tabs
Fixed file tabs are the opposite of dockable file tabs in that they are fixed at the top of the edit window and cannot be undocked or floating.
General file tabs configuration
Tabs are part of how we work. They signal to us file type by extension and color. On the tab itself is the name of the file, if the file is active or not, saved, modified, or temporary. The tabs also provide a close icon on the tab as well as double click functionality for a new tab. You can even access a context menu for further options by right clicking on the tab.
No feature of UltraEdit/UEStudio would be complete without the ability to configure and customize it any way you choose. UE v15 and UES v09.10 provides a variety of configuration options to set your file tabs up the way you want them. The file tabs advanced configuration is still available in the same place (Advanced -> Configuration -> Application Layout -> File Tabs), but the options have expanded somewhat.
The options in the “Miscellaneous” dialog are generally the same from previous versions. They include the following:
Double-click tab will close file
Setting this allows you to double-click a file tab to close it. This option is selected by default.
Middle-button-click will close file
Setting this allows you to middle-click a file tab to close it. This option is selected by default.
Move to nearest left tab after current tab is closed
This setting will cause UltraEdit/UEStudio to shift to the nearest file tab once the current one is closed. If this option is not selected, focus will shift to the tab associated with the last active file when the active file is closed.
Sort Tabs on File Open
If this option is selected UltraEdit will automatically sort your file tabs alphabetically as each file is opened.
The options in the “Operation” dialog allow you to control how the file tabs work.
These options – plus the option to display file tabs at the bottom – are also available via right-clicking on the file tabs and then in the File Tabs flyout menu.
Tab overflow options
You have three options for managing your tab overflow: a single row of tabs with horizontal scrollers, a single row of tabs with a drop down “open” file list, and multiline tabs.
Tab close button options
There are three settings for the file tab close button: 1. none, 2. on the tab bar, and 3. on the active tab. Additionally, like in Firefox, you can now middle-click a tab to close it.
Tab coloring options
Finally, you can control the file tab colors by assigning different extensions to different colors. You can optionally completely disable file tab coloring as well.






