IDM PowerTips
Find – List lines containing string
The List lines containing string option can be a handy tool when searching because it provides a floating or docking window containing a list of all lines in your file containing a specific string. You can use the dockable Find String List window to navigate to each instance by double-clicking on one of the result lines. There are several other actions available for working with the lines containing your search string.
Enable “List lines containing string”
The List lines containing string option is available in the extra settings of the Find dialog. If you don’t see the extra settings, simply click the gearwheel ⚙️ button to show them.
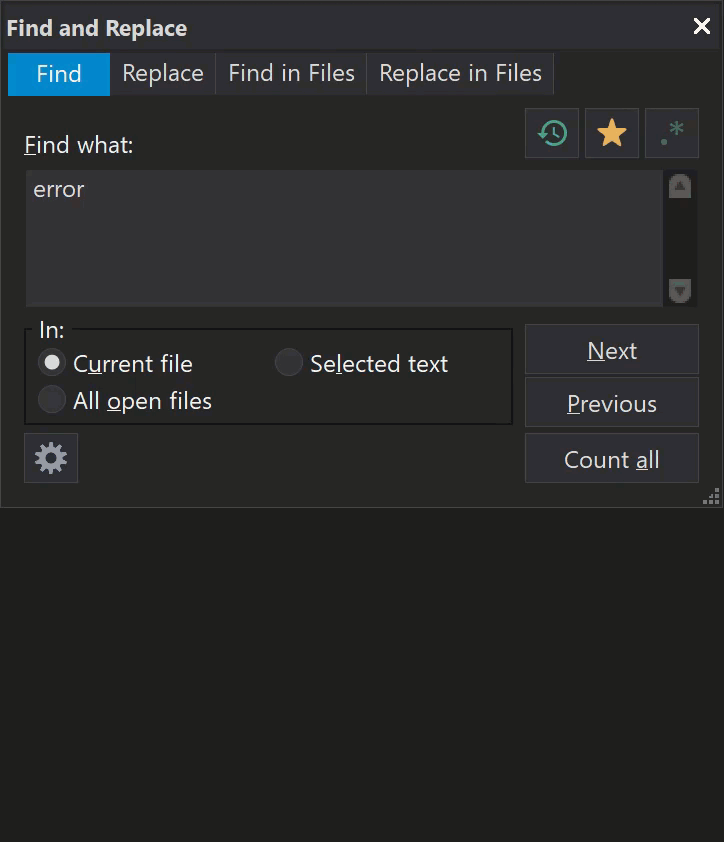
When you type in your search string, then click Next, the Find String List will open, populated with your search results.
Navigate
To navigate to the occurence shown in the dialog, double-click on the line and the editor will position the cursor at that occurrence. Similarly, you can highlight the line and right-click on the window to open the context menu and click on Goto.
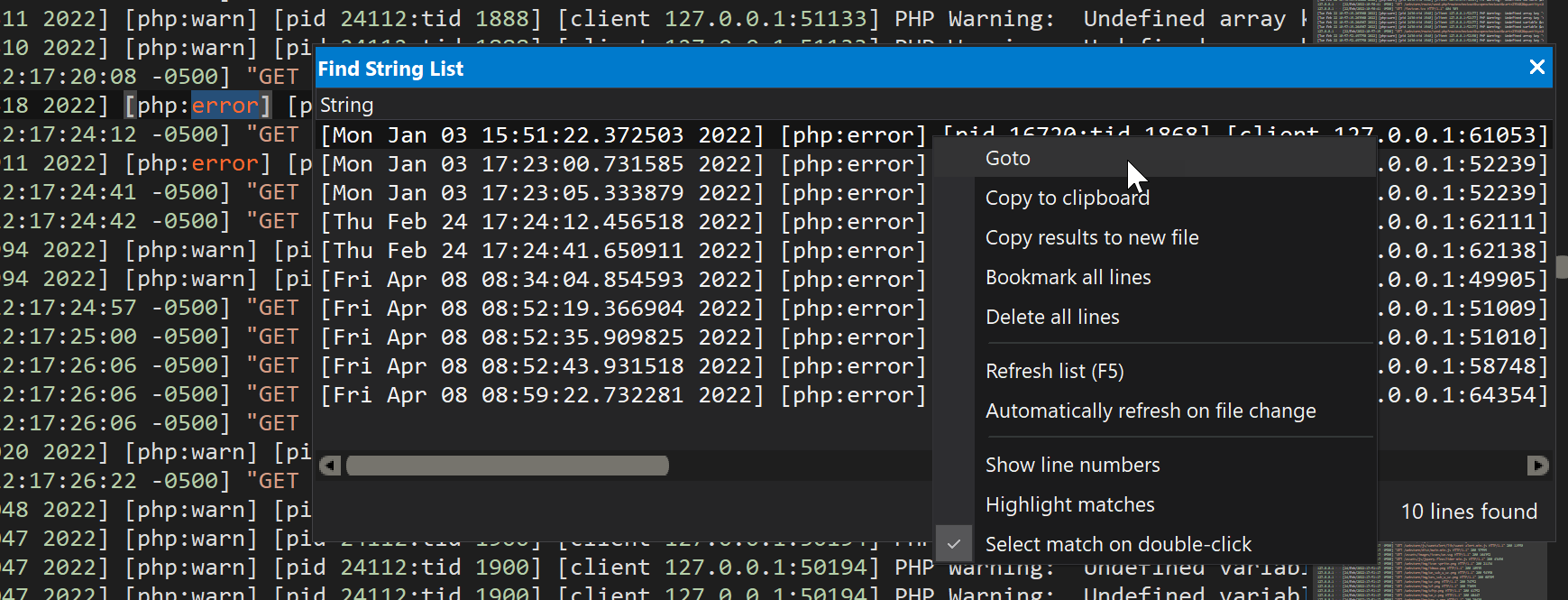
Bookmark or delete all lines, copy to clipboard or new file and show line numbers
You can bookmark the lines that matched your search criteria by right-clicking on the window and clicking the Bookmark all lines context menu item. All lines with a matched string are deleted on using the command Delete all lines.
The Copy to clipboard item will copy all the text in the Find String List window into the clipboard while the Copy results to new file item creates a new file and copies all the text into that file.
Finally, enabling Show line numbers will display line numbers for each line displayed in the Find String List window which are copied also on using next one of the two copy commands in the context menu.
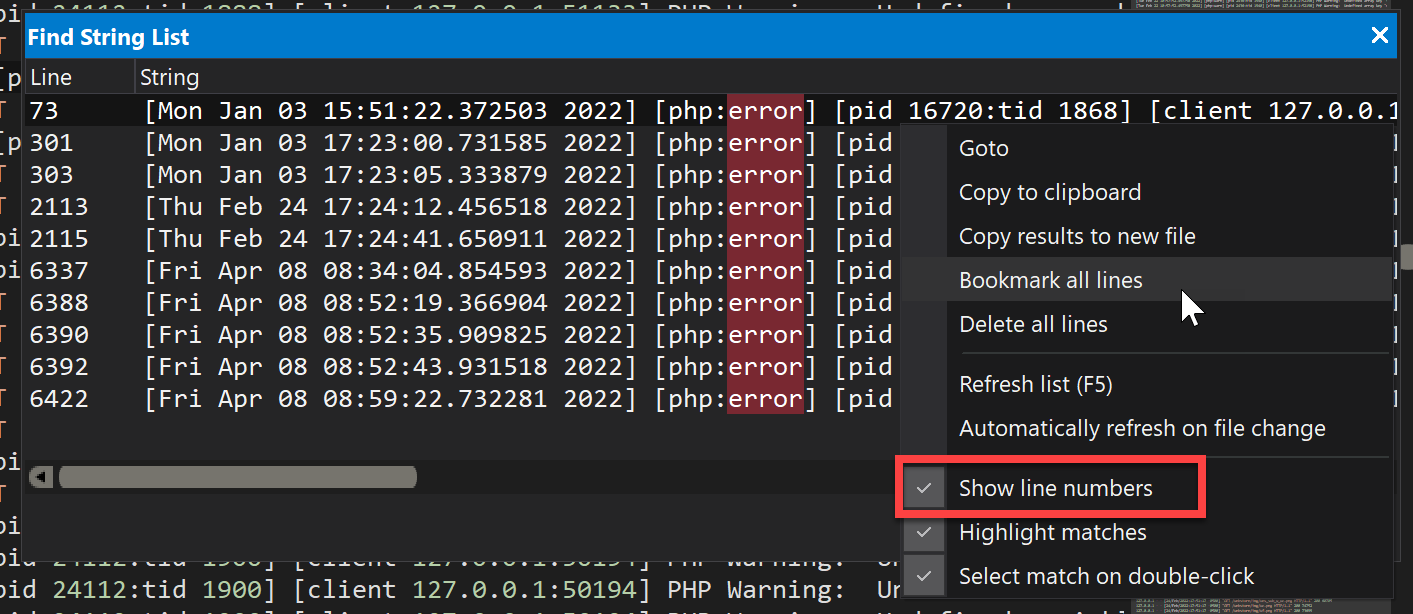
Auto reset list lines
The List lines containing string setting is “sticky”, meaning that UltraEdit/UEStudio remembers the setting for future Find operations. If you want the setting to be “non-sticky”, you can enable the Auto reset setting in Advanced » Settings » Search » Auto reset settings.
This will cause UltraEdit/UEStudio to reset the option after each Find operation.
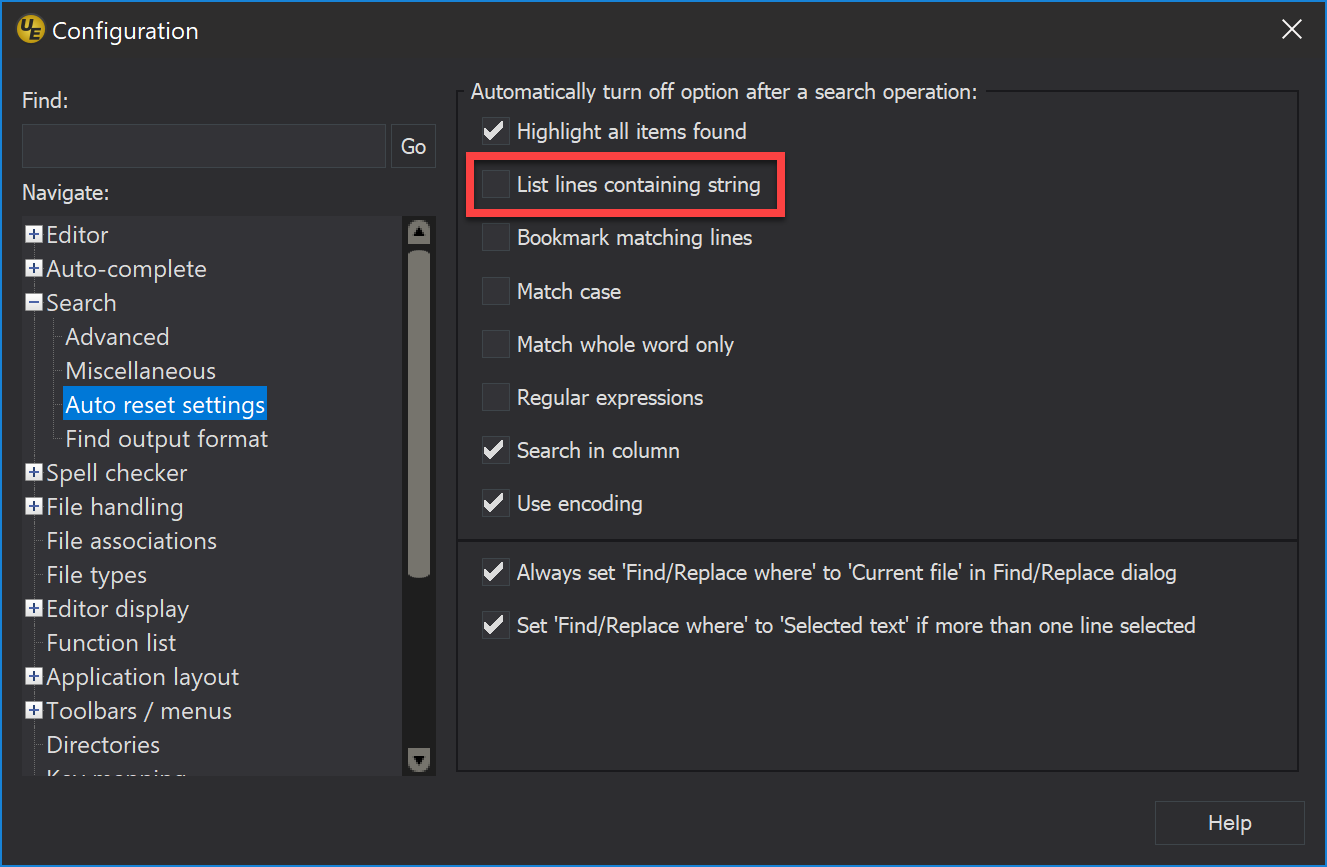
See also the UltraEdit Wiki page Find string list.

