IDM PowerTips
Run a macro or script from the command line
Running a script or macro on a file from the command line saves you the time of actually opening the application, opening the file, then opening and running the macro or script. We will take a look at how this is done below.
without requiring you to consult the help to “remember” the proper syntax.
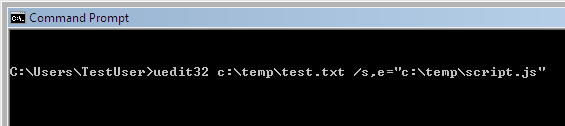
Run a Macro or Script from the Command Line
UltraEdit can be invoked from the command line in Windows. This is most often done using the Dos-prompt box which usually is accessed under Start -> Programs -> Accessories. The command line gives you more power and control over your standard Windows operations and provides the flexibility required for tasks that may exceed the user-friendliness of the Windows user interface.
To invoke UltraEdit from the command line, simply enter “uedit32” and press Enter. This will open UltraEdit, just as clicking on the UltraEdit icon in Windows will.
To invoke UltraEdit to open a specific file, you would type “uedit32” followed by the path of the file you’d like to open. You can also open multiple files by separating them with a space. Here is an example:
uedit32 c:\temp\test.txt c:\temp\index.html c:\temp\index.php c:\temp\stat.js
Note: For long file names, it may be necessary to enclose the file path and name in quotes.
To invoke UltraEdit from the command line and play a macro or script on a certain file(s), you would need to add the parameter “/m” for macros or “/s” for scripts, followed by an equal sign and the path to the macro. So, to play a macro on a certain file from the command line you would use the following:
uedit32 c:\temp\test.txt /m=”c:\temp\macro.mac”
To play a script, you would use the following:
uedit32 c:\temp\test.txt /s=”c:\temp\script.js”
Additionally, you can specify via the command line how many times the macro/script is played, and whether to close UltraEdit after the macro/script is played. So the following command line entry:
uedit32 c:\temp\test.txt /m,e,2=”c:\temp\macro.mac”
Tells UltraEdit to play the macro twice (specified by the “2“) and then to exit UltraEdit (specified by the “e“).
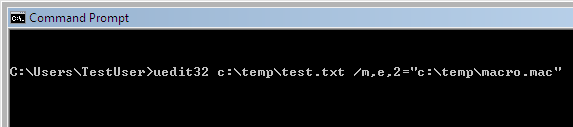
For scripts, your command line would look similar to the following:
uedit32 c:\temp\test.txt /s,e=”c:\temp\script.js”
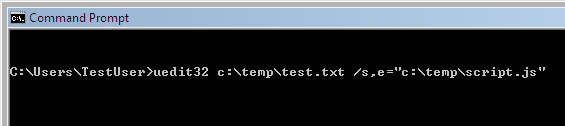
Further Command Line Parameters
You can do much more with the command line than just playing scripts and macros. Here are the other available command line parameters for UltraEdit:
| Command Line Format | Result |
|---|---|
| uedit32 *.html | Will open all .html files in current directory in UltraEdit |
| uedit32 /f c:\temp\list.txt | Will open all listed files in c:\temp\list.txt in UltraEdit. One file must be listed per line in the specified list file. |
| uedit32 /r c:\temp\test.txt | Will open c:\temp\test.txt as READ-ONLY. |
| uedit32 c:\temp\test.txt/10/15 | Will open c:\temp\test.txt and place the cursor at line 10, column 15. The line number may be specified without specifying the column number. |
| uedit32 c:\temp\test.txt /p | Will open c:\temp\test.txt and print it, then immediately close UltraEdit |
| uedit32 c:\temp\test.txt /fni | Will open c:\temp\test.txt in a new instance of UltraEdit |
| uedit32 c:\temp\test.txt /foi | Will open c:\temp\test.txt in the original instance of UltraEdit (UltraEdit must currently be opened). |
| uedit32 c:\temp\test.txt /i=c:\temp\uedit32.ini | Allows you to open UltraEdit with a differen INI file; will open c:\temp\test.txt in UltraEdit using the INI file in c:\temp\. |
| uedit32 c:\temp\test.txt -fdog | Will open c:\temp\test.txt and search for the first occurrence of “dog” in the file. UltraEdit will use your last-used settings for your last Find for this find. This MUST be the last parameter on the command line. |

