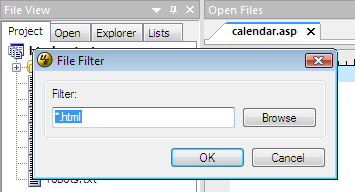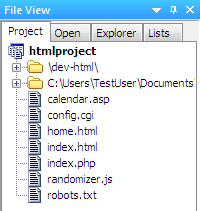IDM PowerTips
Link remote directories to local directories
Link Remote Directories to Local Directories
In order to use this feature you must first create a FTP/SFTP account. The Accounts can be created from the “Open from FTP” or “Save As to FTP” dialogs. To find these dialogs, go to File > FTP, click on either the Open or Save As option. To create your account, click on the Accounts button and then New Account. Configuring a FTP/SFTP Account is not covered in the scope of this powertip, however further information is available here.
Open your project from the project menu. If you don’t have a project set up, you can create one in the Project menu also (New Project/Workspace).
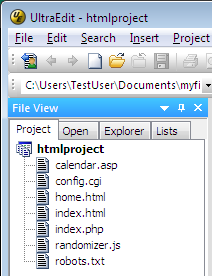
Right Click on your project and go to ‘Add Folder’.
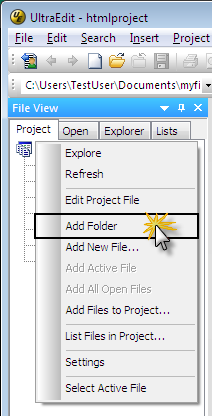
The ‘Folder’ you link to the remote directory must exist on the local system. We suggest creating a new empty directory on your system to avoid any conflicts. You may type the path to the directory or browse to the directory.
In order to link to the remote directory, you must select the option to “Link Folder to FTP/SFTP location”. Select the FTP/SFTP Account and type the remote path.
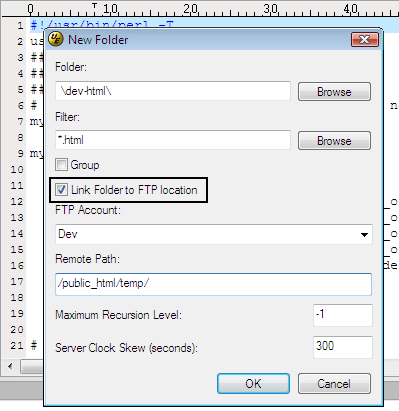
After you click ‘OK’, you will see the folder added to your project.
Click ‘OK’.
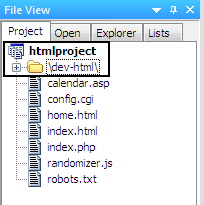
The files are not automatically downloaded/uploaded after configuring the above folder settings. You can download or upload the files by right clicking on the folder (in the project view) and selecting Download/Upload.
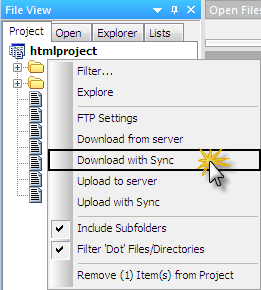
After choosing the option to download/upload the files, the FTP Command Progress dialog will appear and notify you when the operation is complete. The FTP download/upload does run ‘in the background’ and will therefore allow you to continue editing files in UltraEdit.
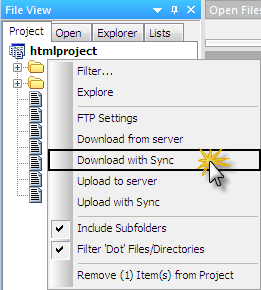
Note: Setting filters
Should you desire, you can add/remove filters by right clicking on the folder and selecting ‘Filter’.