IDM PowerTips
Project Settings – Advanced Project Options
If you are not familiar with projects, you may be wondering what projects can do for you… Projects allow you to organize your files by grouping files and directories from different locations – whether they are stored on your local system, across the network, or even stored on remote servers (FTP/SFTP). See more at our projects power tip.
The intro to projects covers the basic fundamentals of projects such as adding and removing files to your project. The purpose of this power tip is to provide you with a better understanding of the more advanced features of the project settings dialog.
Please note: In order to use the features of the project settings dialog, you will need to open (or create) a project. If you haven’t yet done so, please open (or create) your project.
To open the project settings dialog, go to the Project Settings menu item in the project menu. You can also use the hotkey ALT+SHIFT+S.
Filters
File Filter (Filter Button)
The “Filter” option allows you to filter files in the folder based on the file’s extension. For instance, if you wanted to show only html and javascript files from the selected folder in your project, you would enter “*.html; *.js” in this field
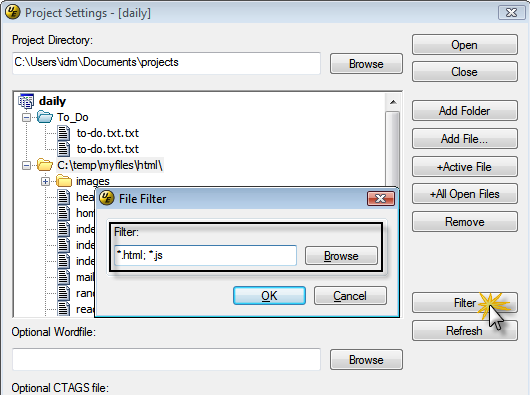
Hint: The “Browse” button provides a preset list of some commonly-used C/C++ file filters. Click the “Edit List” option to add your own preset filter lists.
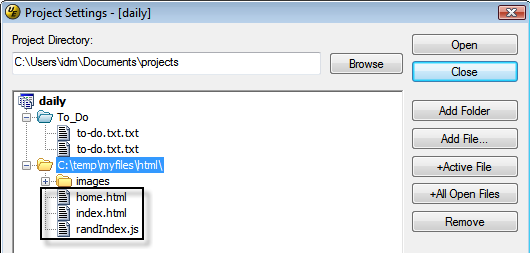
After you enter the “filter” and click OK, you will only see the files matching the file extension filter. Please Note: Setting the filter will NOT affect the files/folders already added to your project.
Folder Options Filter
The Filter field at the bottom of the project settings dialog is a type of “global” filter. When you set a filter here, it will be applied to all directories that are added to the project. The filter above, the File Filter, will only apply the filter to the folder which it was applied to. In other words, the filter will only be applied to the folder that was selected when you created the filter.
If the “Filter” option at the bottom of the dialog is populated with, for instance, “*.html”, then only files matching the .html file extension will be considered part of your project when you add the folder. Note: Setting this filter will NOT affect the files/folders already added to your project.

Project Specific Wordfile (optional)
The wordfile is responsible for applying the syntax highlighting to your files. In some cases, you may wish to use a different wordfile (other than the default wordfile) that includes languages specific to your project.
You can do this by using the “Optional Wordfile” feature in the Project Settings dialog. The Project wordfile will be used for syntax highlighting instead of UltraEdit’s default wordfile.
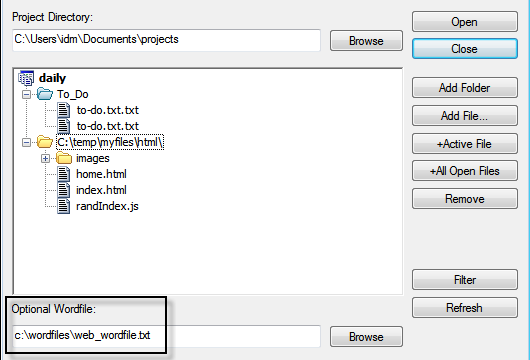
Project Specific ctags File
ctags is a tag index of C/C++ objects and functions found in C/C++ header and source files. If you are building a C/C++ project and would like to specify a project-specific ctags file, you may do this here. More information on ctags is available in our ctags power tip.
Similar to the project specific wordfile, you can also designate a project specific ctags file.
Additionally, you can enable the “Create ctag file on project load”. If this item is checked (enabled), a ctags tag file will be automatically created when the project is loaded. This will ensure your ctag file is current and reflects the content of your source files.
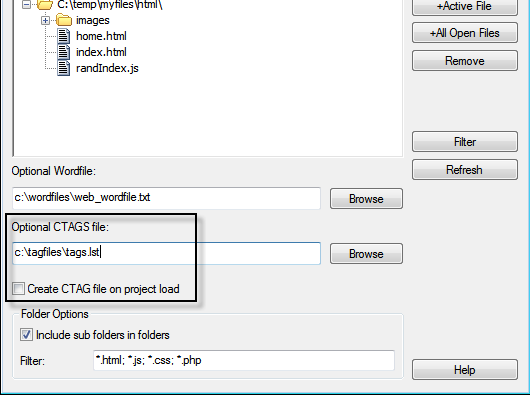
Project Configuration Settings
In addition to the settings in the Project Settings dialog, you can further control how projects are handled with a few configuration items in the configuration dialog.
Open Remote Files
To configure whether FTP files are opened when reloading a project, go to Advanced -> Configuration -> File Handling -> Load.
Close Open Files when Closing/Switching Projects
To configure whether UltraEdit automatically closes all of your open files when opening or switching a project, go to Advanced -> Configuration -> File Handling -> Miscellaneous.
Display Paths
To set whether UltraEdit displays the full paths of the files in the project list in the File Tree View, go to Advanced -> Configuration -> Editor Display -> Miscellaneous.
Default Directory
To set the default directory for creating new projects, go to Advanced -> Configuration -> Directories.
Additional Notes on Using Projects
Finally, UltraEdit/UEStudio offers the following project specific features:
Function List
You can configure UltraEdit’s function list to search your entire project for functions by opening the function list (press F8), right-clicking it, and selecting “List for all Project Files”. This is useful if, for example, you have multiple functions that are called in different PHP files. Simply click the function in the function list to go to the function’s definition in its original file.
Find/Replace in Project Files
You can also use UltraEdit’s powerful Find/Replace in Files function to search only your project files. To do this, go to Search -> Find in Files, and select “Project Files” under “Search In:”.
Project Tools
You can configure up to 25 unique user tools for each project you create. Tools provide a way for you to interact with a DOS-Prompt (command line) from within UltraEdit. For more information on tools, visit our Power Tip “Creating User and Project Tools“. When a project is closed, the project tools are closed as well and no longer available.

