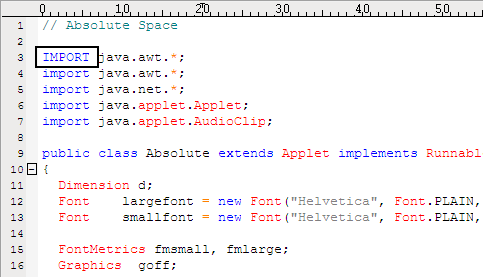IDM PowerTips
Configuring autocorrect keywords
UltraEdit’s advanced configuration allows you to easily specify whether or not UltraEdit will automatically “correct” your keywords to match the case of the keywords defined in your wordfile.
You can access the syntax highlighting settings in Advanced : Configuration : Editor Display. For versions 14.20 and prior (UEStudio 09.00 and prior), you can turn the auto-correct keywords on/off in the Syntax Highlighting configuration dialog. For version 15.00 and later (UEStudio 9.10 and later), you can access this setting in the Miscellaneous configuration.
Configuring AutoCorrect Keywords in UltraEdit/UEStudio
Setting UltraEdit to AutoCorrect
If you select the option for “auto-correct keywords” UltraEdit will then correct your programming or coding keywords to match exactly the keyword defined in your wordfile. This helps to keep your code clean, organized, and uniform throughout the entire file.
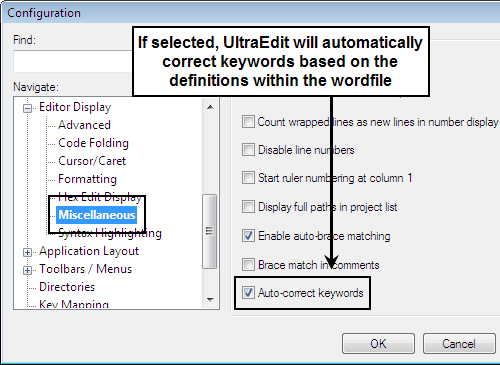
For the below example, we will be editing a basic java file by adding a keyword to the file. You can access your wordfile by copying its location from the advanced configuration panel and opening it within UltraEdit. As you can see in the screenshot below, the keyword “import” is defined in this wordfile for java language in all lowercase letters.
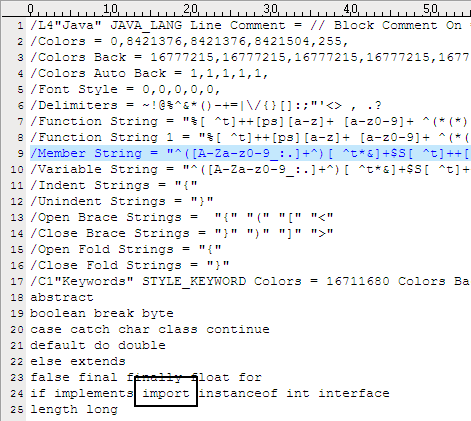
Back inside the java file, you can type the keyword “IMPORT” in all caps and watch as UltraEdit corrects it to match your keyword definition from your wordfile!
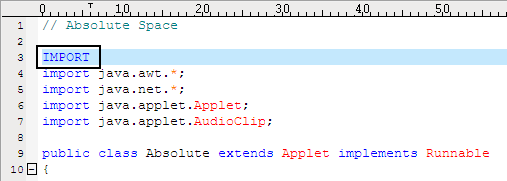
Note: Ensure the language you are working with does not have the “Nocase” keyword in the language definition line. If “Nocase” is included at the top of the language in the wordfile, UltraEdit will not AutoCorrect based on case.
Auto-correcting keywords is just one way UltraEdit and UEStudio keep your code clean and orderly.
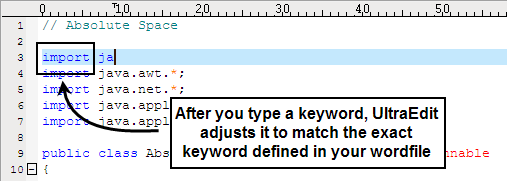
You can configure UltraEdit to correct/not correct keywords for the specific language, if the language is not case sensitive. Just add the string “Nocase” to the top line of the language in the wordfile you’re using and UltraEdit will ignore case based on the language you’ve added the “Nocase” string to in the wordfile.
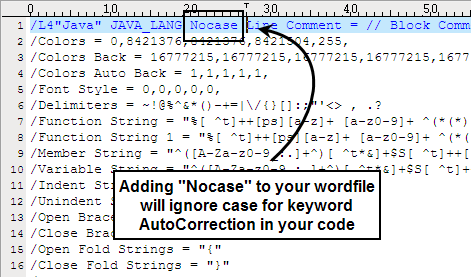
If you’d like UltraEdit to AutoCorrect your keywords based on case, but still want certain keywords that are the same to be used in both upper and lowercase, you can do this by adding both versions of the keyword to your file. For the example above, we used the Java keyword “import.” Since I want to be able to type this keyword into my file as “IMPORT” without UltraEdit AutoCorrecting this to “import,” we will need to add the actual uppercase version of the keyword to my wordfile.
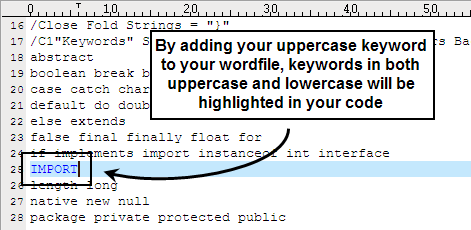
Note: to add an uppercase keyword to your wordfile, you will need to put it on a new line as a lowercase and uppercase letter are seen by UltraEdit as two different characters. Keywords starting with different characters must begin on new lines in UltraEdit’s wordf