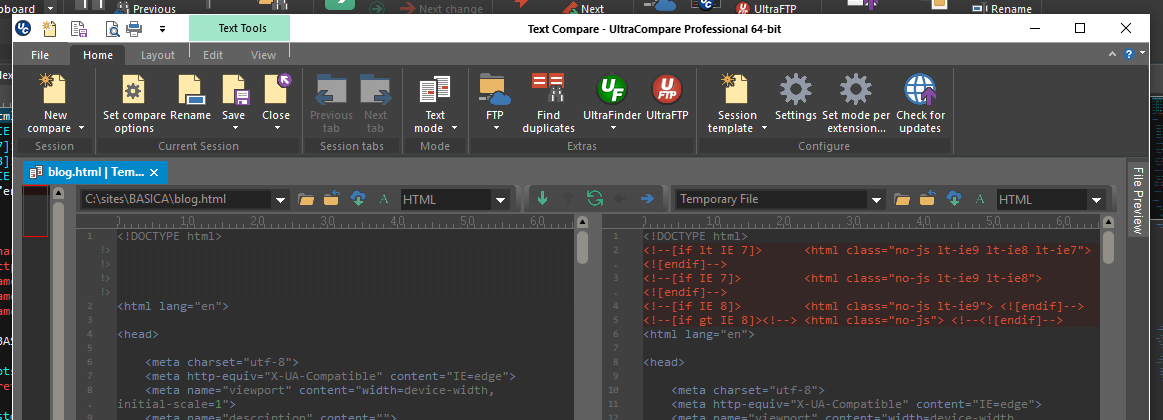Compare files and folders
UltraEdit and UEStudio support native integration with UltraCompare, our powerful compare, merge, and sync tool with support for up to three-way comparison. Comparing files or folders from within UltraEdit has never been easier thanks to this integration!
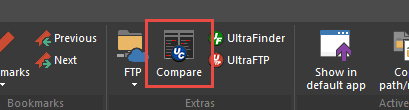
This power tip covers the basics of how to compare from UltraEdit or UEStudio. If you want to take a deeper dive into some of the features and functionality available in UltraCompare, be sure to check out our UltraCompare power tips.
Compare two or three open files
Let’s say you want to compare the HTML of three files you have open in UltraEdit. First, click on the file tabs for each of the three files to make them the last active file tabs. This will make sure their paths pre-populate the file path fields in the “Compare files” dialog.
Now, click the Compare button in the “Extras” group on the Home tab of the ribbon. (If you’re using traditional menus and toolbars, it will be under the File menu.) You’ll see the “Compare files” dialog open.
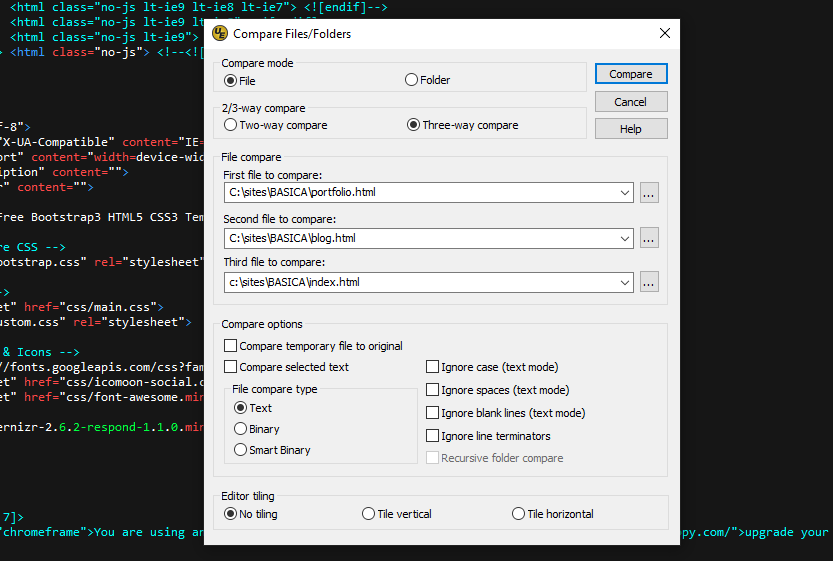
If the “Three-way compare” option isn’t already selected, click on it. You can also set some ignore options here if you’d like.
Once everything is set the way you want, click Compare. You’ll see the three files opened in UltraCompare. Use the Next diff button in the Edit tab (or press F3) to jump to differences.
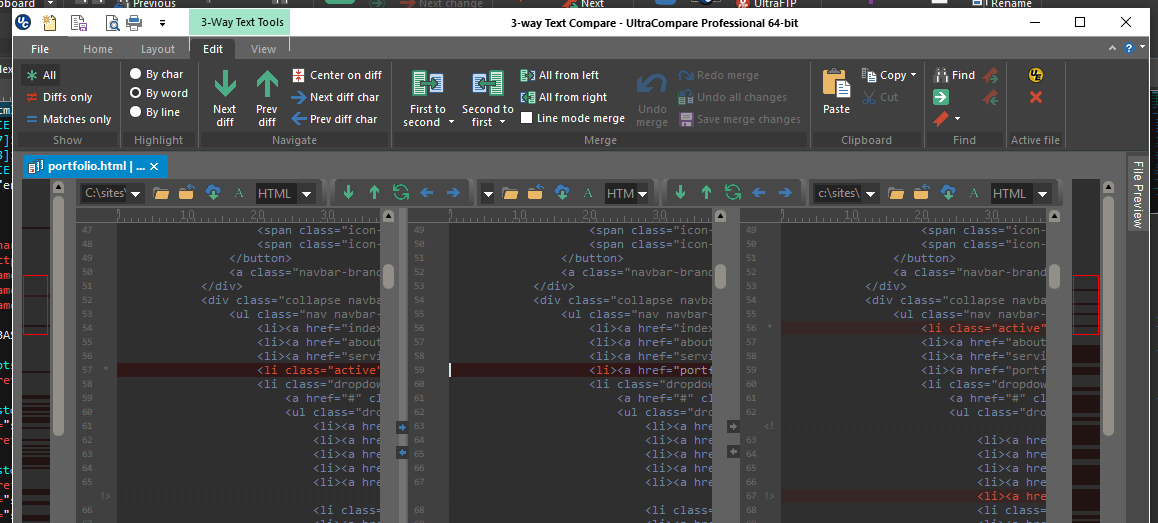
Compare the edited version of your file to the saved version
Sometimes when you’ve been making changes to a file for a while, it helps to see what specifically you’ve changed since the last save. UltraEdit provides a way for you to check this with UltraCompare. To do this, click the Compare button and check the option “Compare temporary file to original”. Click Compare, and UltraCompare will open with the saved version of the file on the left and your unsaved changes to the file on the right.
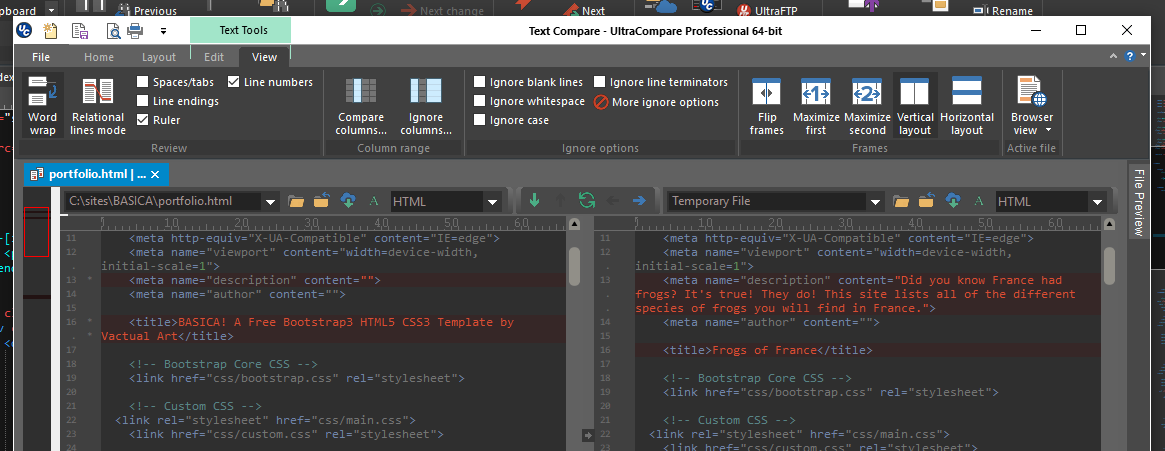
File changed externally? Compare the external changes before you decide to reload it
Have you ever been hard at work furiously updating and modifying a source file, only to be prompted that the file was changed by someone or something outside of UltraEdit? The file change detection prompt in UltraEdit includes an option to compare the external changes to your version. This lets you see what’s different before you choose to reload the file or not.
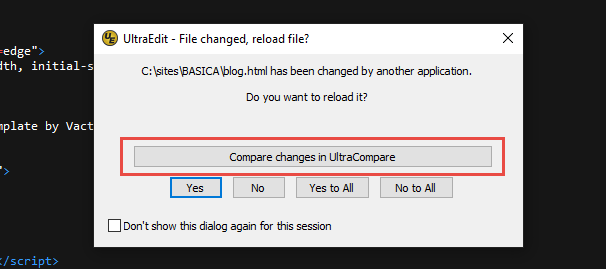
Click Compare changes in UltraCompare, and you’ll see the changed file from disk on the left, and your loaded version on the right. After you’ve inspected the differences, simply close UltraCompare and then select whether or not to reload the changed file in UltraEdit’s file change detection prompt.