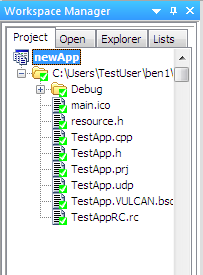IDM PowerTips
CVS/SVN Auto-Detect
Version control has never been easier in UEStudio. Gone are the days of manually setting up VCS-controlled files/folders in your project.
UEStudio has automated the CVS/SVN account configuration so you can quickly and easily add your files that are kept under version control. UEStudio will automatically detect files/folders under VCS and prompt you to import the CVS/SVN information… It’s that easy!
Step 1: Create a Project
The version control in UEStudio is integrated with the Project framework. So, in order to access a version control project, you need to first setup a project.
To setup a project, go to Project : New Project : Create New Project.
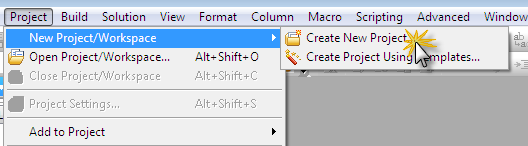
You will then be prompted to enter the name of your project. Name your project and save it.
Now you will see the project settings dialog.
Step 2: Add the Folder
When you add a folder that has been “checked out” from version control, UEStudio will automatically detect this and will import the version control settings.
To add the folder, simply click on the Add Folder button in the project settings dialog.
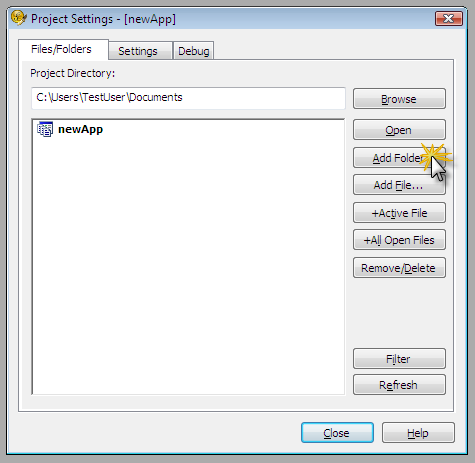
When you click on the Folder button, you will need to uncheck the “group” button if it is checked. The “group” option allows you to create a “logical” group rather than an actual folder on your system.
Click on the Browse button to browse to (and add) your folder.
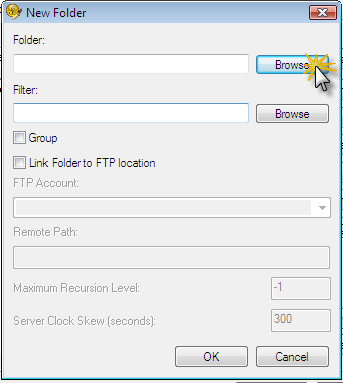
When you click OK to add the folder, UEStudio will prompt you to setup the version control account. Click yes to setup the account.
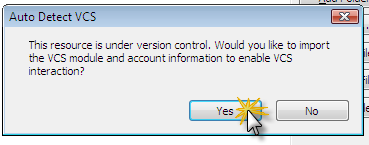
As you can see in the workspace manager, the folder has been added to the project and the version control icons are active.