UltraEdit PowerTips
Sync FTP directories and compare local and remote folders
UltraCompare’s FTP directory compare feature allows access to remote files located on a server. Use UltraCompare to execute a directory comparison and sync FTP directories with your local copies. This allows you to maintain a synchronized copy of your local and remote files or create a local backup of your website.
Additionally, UltraCompare Professional’s folder compare merge operations support three-way folder comparison, enabling two revisions of a folder hierarchy to be merged with their common ancestor or some other folder hierarchy. This is especially useful when used in conjunction with a source code control or software configuration management system such as CVS.
Compare Directories using FTP or SFTP
Step 1. Set up FTP/SFTP account
In order to use the Remote Server Folder compare, you will need to first configure your FTP/SFTP Account. Click here to learn more about configuring the FTP/SFTP account.
Step 2. Download the Directory Structure
The FTP/SFTP Folder Compare requires that you download the files (to your local system) from the server. You may download the files from the File->FTP->Open from FTP.
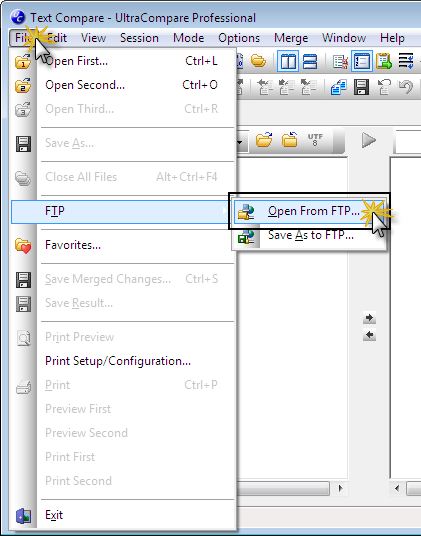
Navigate through your server, and select (highlight) the Folder you wish to compare the contents of. For the purposes of this tutorial, we are comparing the “temp” folder. Now, click on the “Open First” button
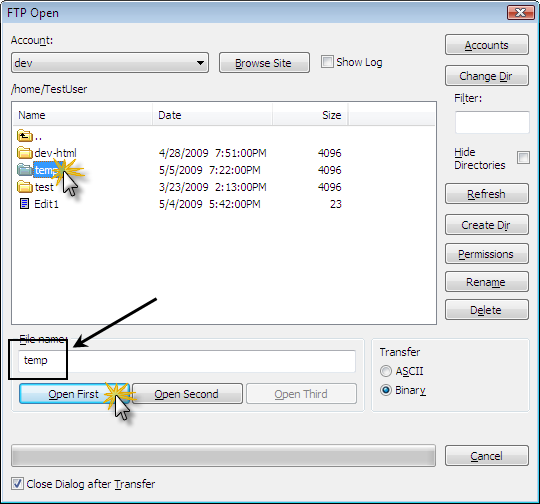
Note: If you wish to compare the subdirectories, under the main directory you are comparing, make sure to select the “Recursive Download” option.
UltraCompare will download the files (and folders) to your local system.
Step 3. Browse to the Local Copy
In the second frame, you will need to navigate to the location of the files you wish to compare against. You can type the path or browse to the folder. You will see that UltraCompare has performed the folder compare operation.
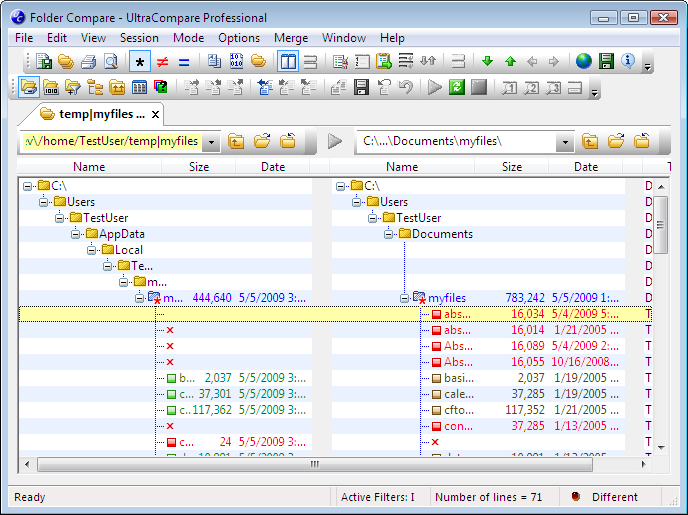
Step 4. Merge the Differences
You can merge the files/folders as desired using the merge options in the Merge menu or on the merge toolbar.
You can also edit the files in UltraCompare. Please click here for further information about UltraCompare’s editing functionality.
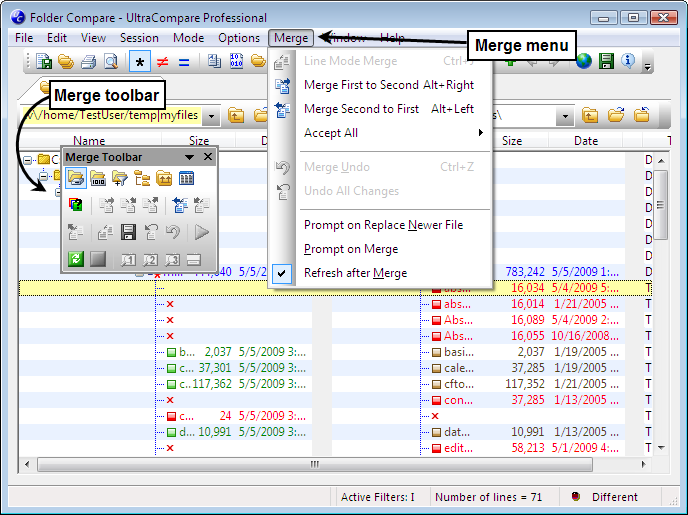
Step 5. Save the changed files to the server
After you have finishing merging the differences you will most likely want to save the files back to the server. To save the files, go to File->FTP->Save as to FTP. The FTP Upload Files/Folders dialog will open.
You will see the files that have changed appear with a red icon, and are automatically selected for upload.
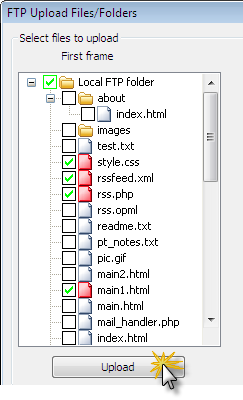
If the entire contents of a folder has changed you will see a black box containing a green checkmark next to the folder icon.
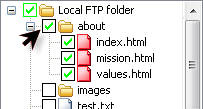
If only some of the files have changed, you will simply see a green box containing a green checkmark next to the folder icon.
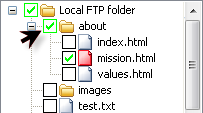
After you have verified the files selected for upload are the files you wish to save back to the server, click on the Upload button.
You are finished!

