IDM PowerTips
Sync files and folders with UltraCompare
UltraCompare’s easy and powerful Folder Sync feature allows you to quickly sync up files between two different locations – local, network, and even FTP! We’ll take a look at how simple this is in this power tip. You can start syncing your folders in five quick and easy steps…read how below!
1. Open a new folder compare
Open a new folder compare session by going to Session -> New Session -> Folder (or Ctrl + Shift + K).
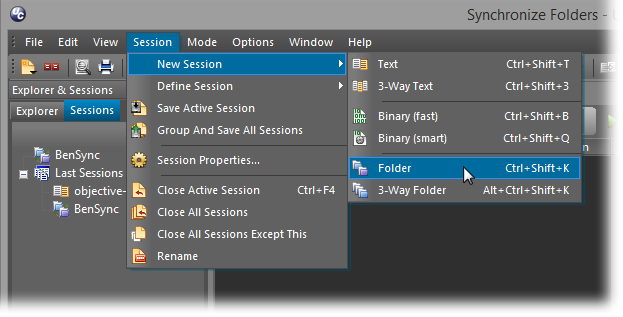
2. Open the two folders you wish to sync
Now right-click the session tab and select Session Properties to specify the two folders you wish to sync. You can either manually type the file paths or use the browse button (“…”) to browse to and select your folders. If you wish to choose a folder from an FTP site, click the FTP Open button. In addition to the folder paths, you can configure and tweak the compare settings for the session here. (We would recommend enabling the “Recursive compare” option if it’s not already checked.) Once you’ve got all your options set the way you want, click OK to dismiss the Session Properties dialog.
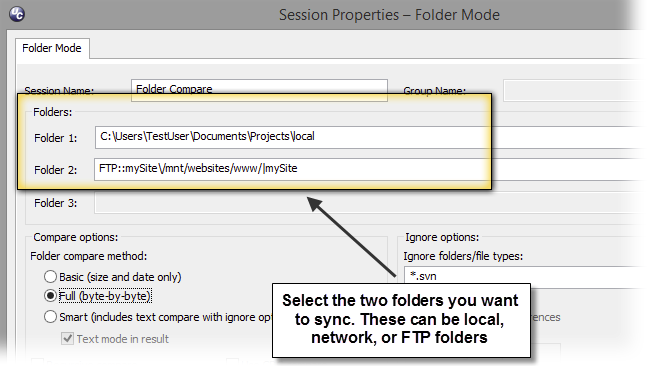
3. Click Play to run the compare
Confirm your folder paths, then click the green Play button (the green triangle). UltraCompare will run the folder compare and display differences.
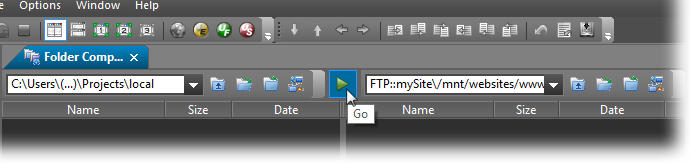
4. Check the option to sync folders and set your synchronization rule
Next, check the Sync Folders option at the bottom of the compare window, which will activate the sync controls. You’re now ready to define a synchronization rule.
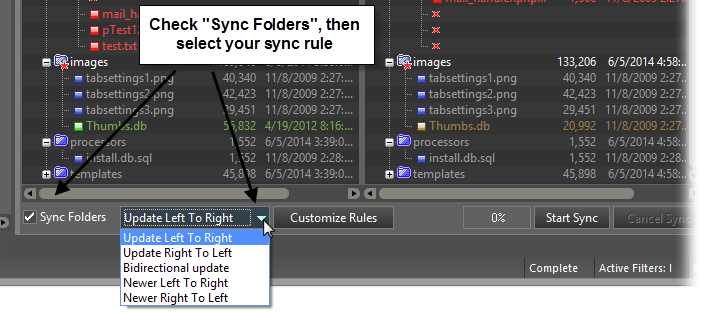
There are 5 pre-defined sync rules:
Update left to right will move all files/subfolders from the folder on the left to the folder on the right while deleting any orphan files/subfolders from the folder on the right. Think of this as essentially replacing the contents of the right folder with the contents of the left folder.
Update right to left will move all files/subfolders from the folder on the right to the folder on the left while deleting any orphan files/subfolders from the folder on the left. Think of this as essentially replacing the contents of the left folder with the contents of the right folder.
Bi-directional update replaces all older file/subfolders with the newer ones between both folders, regardless of whether it is in the left or right folder. This rule also copies orphan (missing) files/subfolders.
Newer left to right will move only newer files/subfolders from the folder on the left to the folder on the right. No orphan files are touched. Keep in mind, with this rule an orphan on the left (source) folder will not be copied over to the right (target) folder (although you can change this in the Rule Customization dialog).
Newer right to left will move only newer files/subfolders from the folder on the right to the folder on the left. No orphan files are touched. Keep in mind, with this rule an orphan on the right (source) folder will not be copied over to the left (target) folder (although you can change this in the Rule Customization dialog).
Advanced folder sync features
Folder sync is so simple, anyone can use it. However, we’ve also added a few advanced features for our power users.
Manually change sync action for particular files
UltraCompare’s Folder Synchronization feature allows you to refine your synchronization. As you may have noticed in the GUI, Folder Synchronization mode includes a special “Action” column which specifies the sync action for that particular file or subfolder.
Suppose you wish to sync all files between a local and remote website except for an important config file with MySQL database configuration information which is different between the two sites. Well, it’s easy enough to prevent the configuration file from being overwritten by clicking the Action drop down arrow to change the sync action for that particular file! Make sure you check the sync action for both folders and change them both, if needed.
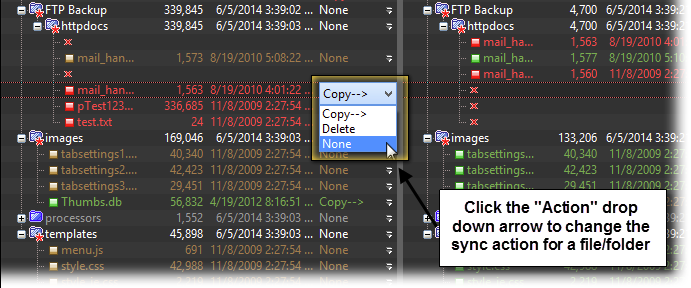
Customize sync rules
Perhaps you wish to tweak or customize a sync rule, or set up your own. This is easily accomplished by clicking the “Customize Rules” button at the bottom of the compare frame. Select a pre-defined rule in the drop down here to modify it, or click “New Rule” and provide a custom rule name (and optional description) to create your own.
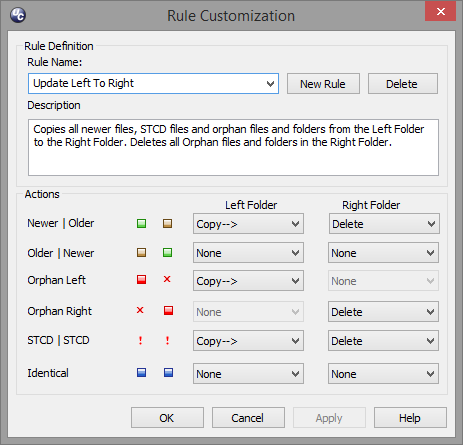
The actions are fairly self-explanatory (copy, delete, none), however the nomenclature used to define file discrepancies may be clearer with some explanation:
Newer | Older
The file exists in both compare frames, however the file in the left frame is newer than the file in the right frame.
Older | Newer
The file exists in both compare frames, however the file in the right frame is newer than the file in the left frame.
Orphan Left
The file exists in the left frame only.
Orphan Right
The file exists in the right frame only.
STCD | STCD
STCD stands for “Same Timestamp, Content Different”. In this case the files have the same “Modified” timestamp but the content is not the same. This is a special case rarely encountered between two folders.

