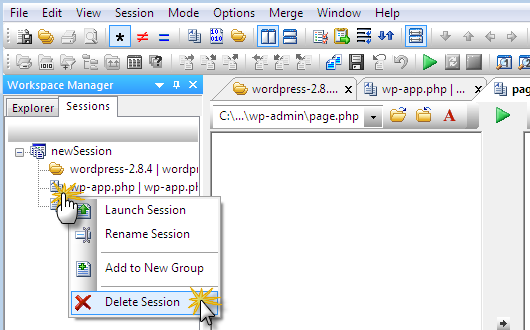IDM PowerTips
Session Manager
If you’ve compared the same set of files/folders more than once… You need sessions. Sessions allow you to save compare options for a common set of files or folders which you can quickly recall anytime you open UltraCompare. Not only can you save common file/folder compares, but you can also organize your sessions by grouping related file/folder compare sessions. Quite simply, Sessions allow you to diff faster – so you can spend more time working and less time “configuring”.
Note: You can manage your saved Sessions in the Sessions tab of the Workspace Manager. You can open the Workspace Manager, if it is not open by default, in the View menu.
Create a Session
Conceptually, a Session is simply a file or folder compare, so creating a Session simply requires opening files or folders and comparing them.
To create a session, click on the Session menu, select New Session, then select an option from the New Sessions submenu.
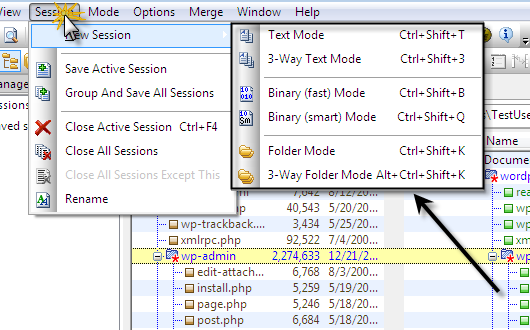
Now that your Session tab is open, select the desired options and run the compare.
Save a Session
As you can see in the screenshot below, we have created three sessions: one folder compare session and two file compare sessions.
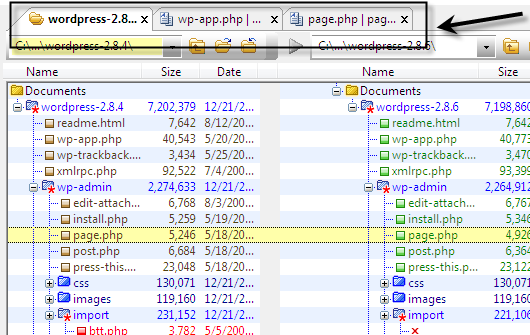
Save Active Session (single)
To save a single session, go to the Session menu and click Save Active Session. This will save the single file (or folder) compare session.
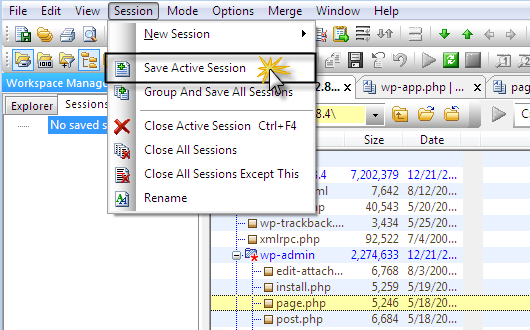
This will save the active (single) session in the session manager.
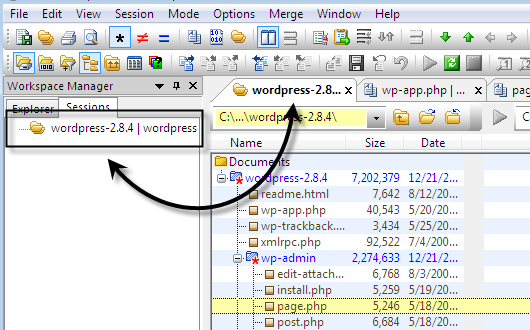
Group and Save All Session (multiple)
To group and save all open/active sessions, go to the Session menu and click Group and Save All Sessions. This will create a group of all active sessions.
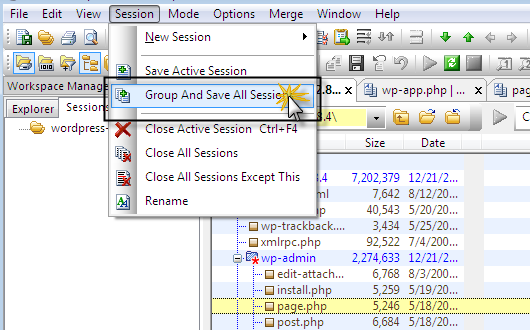
When prompted, enter the name for the group. As you will see, the current date/time is the default name of the group, but you can name it whatever you would like.
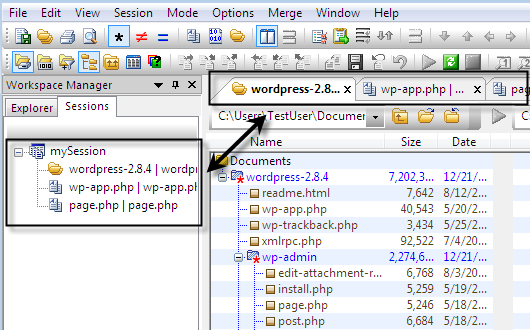
Group a Session
As described previously in this power tip, you can create a group using the Group and Save feature in the Sessions menu, but you can also manually create groups.
To create a manual group, right click in the Session Manager and select Add New Group.
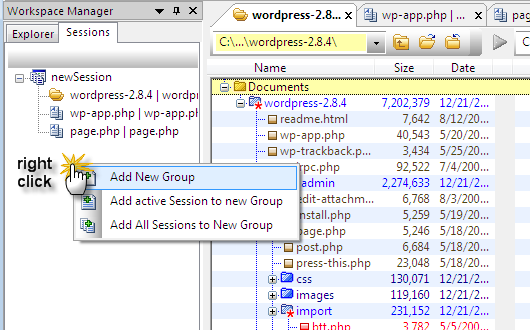
Now that you have created your group, you can add Sessions to the group by right-clicking on the group name and selecting Add Active Session or Add All Sessions.
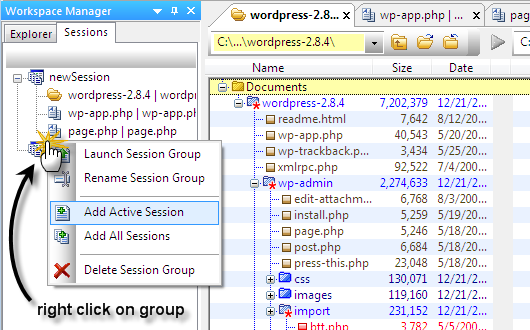
Load (Launch) a Single Session
After you have saved a Session(s), you can load it by simply double-clicking on the session name in the Session manager.
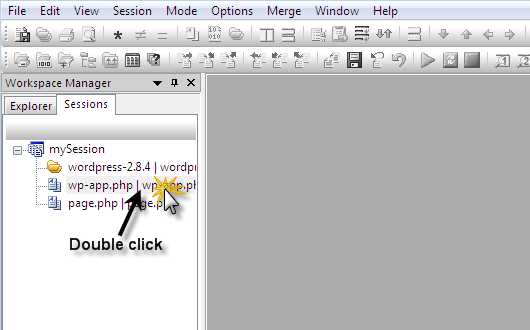
As you will see, UltraCompare will load the session. To compare the files (or folders) click the green “Play” button.
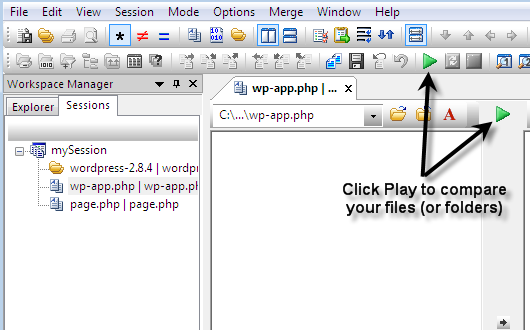
Load (Launch) a Group of Sessions
After you have saved and grouped multiple Sessions, you can load them by simply double-clicking on the group name in the Session manager.
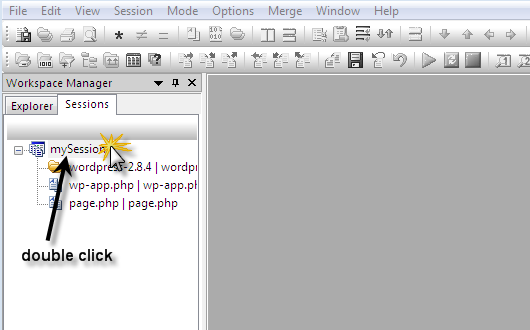
As you will see, UltraCompare will load the session. To compare the files (or folders) click the green “Play” button.
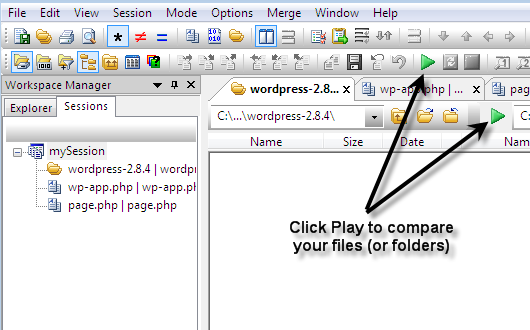
Rename a Group or Session
To rename a Session, right-click on the Group or Session name and select “Rename”.
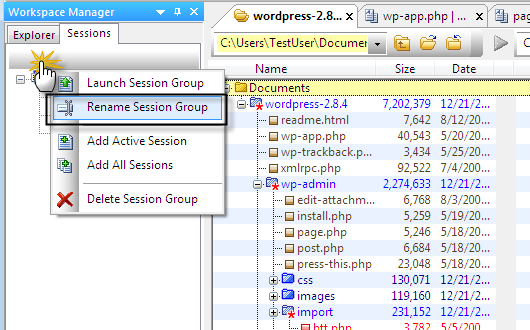
Type the desired name for the Group or Session and hit Enter.
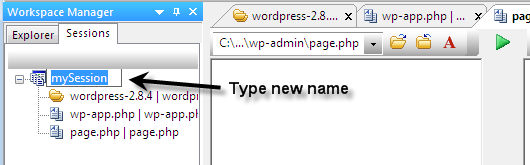
Delete a Session
To delete a Session, right-click on the Group or Session name and select “Delete”.